Cách phát Wifi trên Windows 8 không dùng phần mềm
Cách phát Wifi trên Windows 8 Cach phat wifi tren windowa 8 thu thuat hoc không dùng phần mềm don gian chi tiet nhat
 |
| Cách phát Wifi trên Windows 8 Cach phat wifi tren windowa 8 thu thuat hoc không dùng phần mềm don gian chi tiet nhat |
Windows 8 đang được đông đảo người dùng sử dụng. Tuy nhiên còn rất nhiều chức năng của Windows 8 mà nhiều người dùng chưa biết hoặc chưa kịp khám phá nó. Ở bài viết này Namkna sẽ hướng dẫn các bạn cách phát Wifi trên Windows 8 không cần sử dụng phần mềm của bên thứ 3.
» Ưu và nhược điểm của phương pháp phát Wifi trên Windows 8 không dùng phần mềm.
- Ưu điểm của việc không sử dụng phần mềm để phát Wifi đó là tốc độ mạng nhanh hơn sử dụng phần mềm phát wifi Connectify và MyPublicWiFi,..
- Xin nói trước là nó không tiện dụng bằng phần mềm chuyên nghiệp nhưng dù sao cũng giúp bạn chủ động hơn Và hơn nữa rất dễ làm. Phát wifi trên win 8 mà không cần phần mềm. Sau đây mình sẽ hướng dẫn các bạn (chỉ 2 dòng lệnh trong cmd là xong nhé)
- Trên Windows 7 có nhiều bạn sử dụng phần mềm phát Wifi nhưng Windows 8 thì mình khuyên không nên sử dụng phần mềm :) và các bạn nên phát Wifi theo hướng dẫn đơn giản dưới đây.
» Các bước tiến hành phát Wifi trên Windows 8 và Windows 7 không dùng phần mềm
Bước 1: Click phải chuột vào ngay góc dưới bên trái màn hình và chọn Command Prompt (admin) => sau đó nhấn yes
 |
| Cách phát Wifi trên Windows 8 Cach phat wifi tren windowa 8 thu thuat hoc không dùng phần mềm don gian chi tiet nhat |
- Một cách khác là bạn bấm nút start rồi search từ "cmd"
 |
| Cách phát Wifi trên Windows 8 Cach phat wifi tren windowa 8 thu thuat hoc không dùng phần mềm don gian chi tiet nhat |
- Rồi chọn Run as Administrator.
- Sau đó bạn sẽ thấy giao diện cmmand như sau
 |
| Cách phát Wifi trên Windows 8 Cach phat wifi tren windowa 8 thu thuat hoc không dùng phần mềm don gian chi tiet nhat |
Bước 2: Trong command Prompt bạn hãy nhập vào lệnh sau đây để tạo một hostednetworkrồi nhấn enter: (bạn có thể copy rồi paste cho nhanh và chính xác)
netsh wlan set hostednetwork mode=allow ssid=wifi-win8 key=12345678
» Trong đó:
- wifi-win8 là tên hosted có thể thay thế bằng tên khác theo ý thích của bạn
- 12345678 là password do bạn chọn, tối thiểu là 8 ký tự
màn hình hiện ra như sau là được
 |
| Cách phát Wifi trên Windows 8 Cach phat wifi tren windowa 8 thu thuat hoc không dùng phần mềm don gian chi tiet nhat |
- Đã tạo 1 hosted thành công. Bạn nhập tiếp dòng lệnh sau đây để phát sóng wifi rồi nhấnenter:
netsh wlan start hostednetwork
- Đã phát wifi thành công.
Bước 3: Chia sẻ internet cho wifi.
3.1- Click phải chuột vào biểu tượng sóng không dây ở dưới thanh taskbar, bên cạnh hình chiếc loa --> chọn Open network and Sharing Center --> chọn change adapter settings. Bạn sẽ thấy xuất hiện 1 mạng không dây ảo trong Network Connections:
3.2- Click phải chuột vào mạng đang được dùng để kết nối internet (adsl, wifi hoặc 3G, ở đây mình đang dùng 3G của Mobifone) --> chọn properties
3.3- Trong thẻ Sharing, bạn hãy tick vào ô Allow other network users to connect through this computer’s Internet connection và ở bên dưới Home networking connection, bạn chọn tên profile vừa được tạo ra, mặc định là Local Area Connection* 12 rồi nhấn ok (phần này chỉ cài đặt 1 lần)
3.4- Vậy là xong. Bạn đã phát thành công 1 hostednetwork. Để kiểm tra lại thông tin chi tiết, bạn hãy nhập dòng lệnh sau rồi nhấn enter:
netsh wlan show hostednetworkCó thiết bị kết nối
3.5- Còn đây là chất lượng sóng của wifi-win8, chuẩn 802.11n tốc độ truyền tải 300 Mbits/sec(win7 chỉ phát được 150 Mbits/sec), sóng khá tốt phải không bạn?
- Để tắt wifi, bạn nhập dòng lệnh:
netsh wlan stop hostednetwork
- Để hủy bỏ 1 hosted đã tạo, bạn nhập:
netsh wlan set hostednetwork mode=disallow ssid=wifi-win8 key=12345678
Chú ý:
- wifi-win8 là tên hosted có thể thay thế bằng tên khác theo ý thích của bạn
- 12345678 là password do bạn chọn, tối thiểu là 8 ký tự
- Để nhập nhanh và chính xác dòng lệnh, bạn nên copy rồi paste vào command Prompt
- Nếu muốn kiểm tra chi tiết các thiết bị đang kết nối vào mạng của bạn, tải tiện ích nhỏ này về dùng: Wireless Network Watcher_Portable
- Nếu các thiết bị kết nối với mạng của bạn chỉ share được dữ liệu mà không share được internet thì bạn chỉnh như sau: Click phải chuột vào hình cột sóng không dây --> Chọn Open Network and Sharing Center --> Change advanced sharing settings --> All network --> Chọn Turn on sharing..., chọn Use 128-bit..., Chọn Turn off password...
- Muốn share dữ liệu trên các ổ D, E, F...giữa các máy tính với nhau thì click phải chuột vào ổ đĩa muốn share--> chọn Properties --> chọn thẻ sharing --> chọn Advanced sharing --> tick vào ô sharing this folder rồi nhấn ok
Lời khuyên:
1. Cơ bản:
Bạn nên chép những dòng lệnh dưới đây vào notpad rồi lưu ngay trên desktop để thao tác dòng lệnh cho nhanh và chính xác bằng copy và paste:
Tạo:netsh wlan set hostednetwork mode=allow ssid=wifi-win8 key=12345678Phát:netsh wlan start hostednetworkKiểm tra:netsh wlan show hostednetworkTắt:netsh wlan stop hostednetworkHủy bỏ hostednetwork đã tạo:netsh wlan set hostednetwork mode=disallow ssid=wifi-win8 key=12345678
2. Nâng cao:
- Mở trình soạn thảo notepad, chép từng dòng lệnh vào rồi lưu lại với từng file.cmd riêng như:Create.cmd (tạo), Start.cmd (Phát), Stop.cmd (Tắt), Delete.cmd (Hủy bỏ). Các file này đều chạy dưới quyền addmin nhé. Chú ý khi chép lệnh vào notepad xong cũng phải nhấn enter rồi mới save, khi save as nhớ chọn vào All Files ở hộp thoại phía dưới tên file.
Một số lỗi gặp phải khi cài đặt.
1. Không set được. (lỗi này được bạn mr_Chip_hôi phát hiện như trong phần comment)
- Sau khi nhập dòng lệnh netsh wlan start hostednetwork thì nó báo như sau:
C:\Windows\system32>netsh wlan start hostednetwork
The hosted network couldn't be started.
The group or resource is not in the correct state to perform the requested opera
tion.
=> Khắc phục:
- Click on the Start button and select Control Panel.
- Bạn đến "device manager"
- Tìm dòng "network adapters"
- Tìm các bộ chuyển đổi mạng không dây (virtual wifi adapter) => Click chuột phải chọnProperties và enable nó là có thẻ nhập lệnh cmd trên.
Khắc phục cột sóng wifi có dấu x đỏ không kết nối mạng được
Lỗi này chắc các bạn hay gặp phải , cách khắc phục cũng rất đơn giản thui. Máy tính của bạn vẫn vào wifi ngon lành . Đột nhiên hôm nay tự dưng không vào wifi được nữa,mặc dù máy vẫn nhận wifi xung quanh nhưng mạng wifi hàng ngày vẫn xài bữa nay không vào được,cột wifi có dấu x màu đỏ..trong khi đó thì điện thoại của bạn vẫn vào mạng wifi bình thường. Khi bạn click vào mạng đó thì nó hiện dòng chữ " the setting saved on this computer for the network do not match the requirements of the network". Cách khắc phục rất đơn giản như sau:
- Nháy phải chuột vào biểu tượng mạng có đánh dấu X chọn properties
- Mục Security type chọn No
- Mục Encryption type chọn No tiếp
- Nhấn Ok sau đó kết nối lại (ảnh)
Mình đã thử cách này thành công.
Đọc thêm: Sử dụng tiện ích Windows Netsh
Microsoft có trang bị một tính năng wi-fi ảo trong Windows 8. Tính năng này cho phép người dùng kết nối đến một mạng không dây thông thường và tạo một mạng không dây ảo với cùng adapter không dây đó. Về cơ bản, tiện ích Netsh (Network Shell) được phát triển để giúp bạn cấu hình thiết bị mạng trong cả hai phiên bản máy chủ (server) và máy trạm (client). Với dòng lệnh netsh wlan, bạn sẽ dễ dàng sử dụng wireless hosted network để tạo và quản lý một kết nối không dây ảo.
Hosted network là một tính năng của mạng WLAN, được thiết kế để thực hiện ảo hóa thiết bị mạng vật lý. Để tạo một mạng ad-hoc trong Windows 8 với dòng các lệnh netsh, bạn khởi động CMD (Commad Prompt), bằng cách gõ cmd ở màn hình Start, rồi bấm chuột phải vào ứng dụng và chọn Run as administrator ở thanh tác vụ bên dưới. Bây giờ, bạn kiểm tra card mạng có hỗ trợ công nghệ ảo hóa hay không, bằng câu lệnh: netsh wlan show drivers.
Nếu xuất hiện Hosted network supported: Yes thì card mạng của máy tính có hỗ trợ công nghệ ảo hóa, còn nếu nó hiển thị No thì bạn cần cập nhật driver cho thiết bị mạng. Tiếp theo, bạn nhập vào câu lệnh sau đây để cấu hình mạng không dây ad-hoc: netsh wlan set hostednetwork mode=allow ssid= key= Khi hosted network được cho phép, bạn cần bắt đầu tạo mạng ad- hoc bằng câu lệnh sau: netsh wlan start hostednetwork
Nếu xuất hiện The hosted network started thì wireless hosted network đã được khởi chạy, còn nếu xuất hiện The hosted network couldn’t be started thì bạn cần vô hiệu mạng không dây hiện tại và kích hoạt lại nó. Bạn có thể làm mới danh sách các thiết bị mạng từ Device Manager để cài đặt driver cho thiết bị mạng ảo. Sau đó, bạn kiểm tra lại toàn bộ mạng wireless bằng cách bấm vào biểu tượng ở khay hệ thống, nếu thành công bạn sẽ thấy hệ thống mạng vừa tạo đã sẵn sàng và chờ người khác kết nối. Khi đó, bạn cần bật tính năng chia sẻ kết nối Internet (ICS) cho kết nối wi-fi mới được tạo ra, để có thể chia sẻ kết nối Internet của bạn với những máy tính, thiết bị khác.
Để kích hoạt tính năng ICS (Internet Connection Sharing), bạn vào Control Panel, vào Network and Internet, vào Network Connections, rồi bấm chuột phải vào biểu tượng mạng và chọn Properties. Trong hộp thoại hiện ra, bạn chọn thẻ Sharing rồi đánh dấu chọn vào ô Allow other network users to connect through this computer’s Internet connection. Trong mục Settings, bạn có thể lựa chọn dịch vụ mạng khác mà máy trạm có thể sử dụng và truy cập.
Khắc phục cột sóng wifi có dấu x đỏ không kết nối mạng được
Lỗi này chắc các bạn hay gặp phải , cách khắc phục cũng rất đơn giản thui. Máy tính của bạn vẫn vào wifi ngon lành . Đột nhiên hôm nay tự dưng không vào wifi được nữa,mặc dù máy vẫn nhận wifi xung quanh nhưng mạng wifi hàng ngày vẫn xài bữa nay không vào được,cột wifi có dấu x màu đỏ..trong khi đó thì điện thoại của bạn vẫn vào mạng wifi bình thường. Khi bạn click vào mạng đó thì nó hiện dòng chữ " the setting saved on this computer for the network do not match the requirements of the network". Cách khắc phục rất đơn giản như sau:
Nháy phải chuột vào biểu tượng mạng có đánh dấu X chọn properties
Mục Security type chọn No
Mục Encryption type chọn No tiếp
Nhấn Ok sau đó kết nối lại
Cách phát Wifi trên Windows 8 Cach phat wifi tren windowa 8 thu thuat hoc không dùng phần mềm don gian chi tiet nhat by Namkna





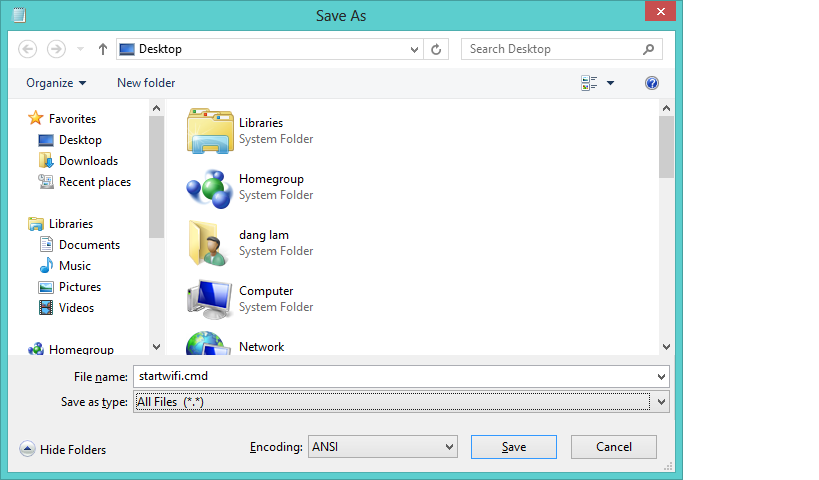



Không có nhận xét nào:
Đăng nhận xét